chiêu hay bảo vệ an toàn thông tin cá nhân

“Chiêu hay” giúp bảo vệ dữ liệu cá nhân an toàn tuyệt đối
Nếu đang tìm kiếm một công cụ để bảo vệ và che giấu dữ liệu quan trọng và riêng tư trên máy tính của mình, thì A+ Folder Locker với những tính năng che giấu dữ liệu độc đáo và hết sức an toàn sẽ là một sự lựa chọn hoàn hảo không thể bỏ qua.
Trong thời đại mà dường như tất cả các thông tin, dữ liệu của bạn, từ các thông tin cá nhân hay dữ liệu quan trọng liên quan đến công việc đều được chứa trên máy tính, thì việc cần thiết phải có một công cụ để giúp cho những dữ liệu quan trọng này được che chắn bí mật và không bị rò rỉ ra ngoài là điều hiển nhiên. A+ Folder Locker là một trong số đó.
Link download:http://www.htwares.com/windows/syste...-free-edition/
Sau khi download, cài đặt và khởi động lại hệ thống để bắt đầu sử dụng phần mềm.
Lưu ý: bạn cần phải khởi động lại hệ thống phần mềm mới có thể hoạt động ổn định.
Tạo phân vùng bí mật để bảo vệ dữ liệu
Phần mềm cho phép bạn tạo một phân vùng ảo trên ổ cứng để ẩn giấu dữ liệu cá nhân vào trong đó. Sau khi che giấu, vùng dữ liệu bí mật này sẽ bị ẩn hoàn toàn mà không để lại dấu vết nào, chưa hề tồn tại trên hệ thống. Điều này giúp A+ Folder Locker che giấu dữ liệu của bạn được an toàn hơn.
Để sử dụng tính năng này, bạn chọn mục Locker từ menu bên trái của phần mềm, sau đó chọn “Creat new locker”.
Tại giao diện bên phải, mục “Locker Name” cho phép bạn đặt tên cho phân vùng ẩn mà mình muốn tạo ra. Mục Category cho phép phân loại cho dữ liệu chứa trong phân vùng đó, chẳng hạn bạn muốn tạo ra một phân vùng ẩn để chứa dữ liệu cá nhân hay công việc, điều này giúp quản lý dữ liệu được che giấu dễ dàng hơn.
Mục Location để tạo đường dẫn chứa phân vùng bí mật. Dung lượng của phân vùng sẽ lấy chính dung lượng của đường dẫn mà bạn thiết lập (chẳng hạn nếu bạn muốn thiết lập phân vùng bí mật trên ổ C, thì dung lượng của phân vùng này sẽ tính cho dung lượng ổ đĩa C.
Mục Size để thiết lập dung lượng tối đa cho phân vùng bí mật. Cuối cùng nhấn Next để tiếp tục.
Tiếp tục nhấn Next để bỏ qua bước thứ 2. Tại bước thứ 3, phần mềm cho phép bạn thiết lập phương thức bảo vệ cho phân vùng bí mật. Đánh giấu tại mục “Enable Locker Security”.
Có 2 hình thức để đặt mật khẩu bảo vệ cho phân vùng, thứ nhất đó là sử dụng mật khẩu thông thường (như mật khẩu đăng nhập các tài khoản) và cách thức 2 là sử dụng mật khẩu đăng nhập bằng hình ảnh (tương tự như tính năng bảo mật trên nền tảng Android của Google).
Nếu muốn sử dụng cách thức đăng nhập bằng mật khẩu thông thường, bạn chọn mục Text ở bên dưới, sau đó nhập và xác nhận mật khẩu vào khung password.
Trong trường hợp muốn sử dụng cách thức bảo mật bằng hình ảnh độc đáo hơn, người dùng chọn mục Pattern, sau đó nhấn vào nút “Enter Pattern”.
Với cách thức tạo mật khẩu này, người dùng sẽ lần lượt chọn các nút trên hộp thoại hiện ra (không nhất thiết phải chọn liên tiếp). Sau này khi đăng nhập bằng mật khẩu này, người dùng cũng phải chọn đúng các nút mà mình đã chọn khi khởi tạo mật khẩu. Đây là một cách thức bảo mật khá hay nhưng rất khó để phá vỡ, do vậy bạn chỉ nên chọn những hình không quá khó nhớ.
Nhấn Save sau khi đã khởi tạo xong mật khẩu.
Quay trở lại giao diện chính của phần mềm, nhấn nút “Comfirm Pattern” để xác nhận lại mật khẩu bạn đã tạo ở trên. Sau đó nhấn Next để tiếp tục. Cuối cùng, nhấn Finish để hoàn tất quá trình khởi tạo phân vùng bí mật.
Bây giờ, trong cửa sổ My Computer của Windows sẽ xuất hiện thêm phân vùng ổ đĩa mới, đây chính là phân vùng được khởi tạo bởi phần mềm A+ Folder Locker. Bạn có thể chuyển những dữ liệu quan trọng nào cần che giấu vào bên trong phân vùng ổ đĩa này để được phần mềm bảo vệ và che giấu.
Cuối cùng, để ẩn đi phân vùng bí mật bạn đã khởi tạo (có chứa các nội dung cần che giấu), bạn chỉ đơn giản là thoát khỏi phần mềm A+ Folder Locker, lập tức các phân vùng đã tạo cũng sẽ được ẩn đi theo, hoặc chọn mục “Manager Locker” ở menu bên trái, sau đó chọn phân vùng ổ đĩa đã khởi tạo và nhấn nút Lock.
Lập tức, phân vùng ổ đĩa đã chọn sẽ được ẩn đi và không để lại dấu vết nào.
Những lúc muốn khôi phục lại phân vùng bí mật để sử dụng các dữ liệu có chứa trong đó, bạn cũng chọn mục “Manager Locker” như trên, sau đó chọn phân vùng cần khôi phục và nhấn nút Unlock.
Để mở khóa phân vùng này, bạn cần phải nhập lại mật khẩu đã khởi tạo trong quá trình ban đầu. Đây là cách thức để A+ Folder Locker giúp cho dữ liệu của bạn được an toàn tuyệt đối.
Nếu muốn xóa đi các phân vùng đã tạo, chỉ việc nhấn Delete ở mục “Manager Locker”.
Che giấu dữ liệu bên trong file
Ngoài việc tạo ra phân vùng bí mật để ẩn giấu giữ liệu, A+ Folder Locker còn trang bị một tính năng khá độc đáo đó là ẩn giấu dữ liệu vào bên trong các file khác, như file ảnh, file video hay một file nhạc… Với cách thức này, thật khó để có thể đoán được bạn che giấu dữ liệu của mình ở đâu.
Để sử dụng tính năng này, chọn “Hide Files and Folders” tại mục “Data Concealing” ở menu bên trái. Tại đây, nhấn nút Browser rồi chọn File hoặc Folder để thêm file hoặc thư mục vào danh sách cần che giấu. Bạn có thể chọn đồng thời nhiều file và thư mục.
Sau đó nhấn Next để tiếp tục.
Tại bước tiếp theo, phần mềm sẽ cho phép bạn đặt mật khẩu để mở dữ liệu (trong trường hợp có ai đó biết được nơi bạn che dấu dữ liệu). Nhấn vào mục “Encrypt container content” để đặt mật khẩu nếu cần. Nhấn Next để tiếp tục.
Nhấn nút “Select Container” ở bước tiếp theo. Đây là bước để bạn chọn “file chủ” để chứa các dữ liệu bí ẩn vào bên trọng. Phần mềm hỗ trợ các định dạng file media như JPG, BMP và WAV.
Sau khi đã chọn File, nhấn Next, phần mềm sẽ yêu cầu bạn chọn vị trí và đặt tên cho file mới sau khi đã lồng dữ liệu cần che dấu vào bên trong.
Kết quả cuối cùng, bạn sẽ được một file có nội dung như file đã chọn ở trên, nhưng ẩn chứa bên trong đó là những dữ liệu mà bạn đã che dấu, mà không sử dụng các phần mềm chuyên dụng thì không thể tách rời ra được.
Trong trường hợp cần tách rời dữ liệu đã giấu, bạn chọn mục “Unhide files and folders” trên menu bên trái, nhấn vào biểu tượng “…”, sau đó chọn file có chứa dữ liệu (là file mà chỉ bạn mới biết).
Nhấn Next để quá trình tách dữ liệu được diễn ra. Nhấn Browser ở bước tiếp theo để chọn vị trí lưu lại dữ liệu gốc. Bây giờ, dữ liệu gốc được che giấu trước đó đã được khôi phục để bạn có thể sử dụng.
Trên đây là cách thức sử dụng A+ Folder Locker để che giấu và bảo vệ các dữ liệu riêng tư. Hy vọng với sự giúp đỡ của phần mềm, bạn không còn cần phải lo lắng tìm cách để giúp các dữ liệu của mình an toàn khỏi những cặp mắt tò mò từ bên ngoài.
|
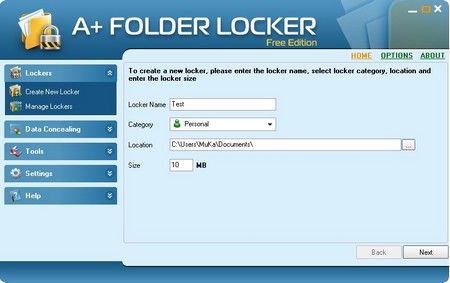
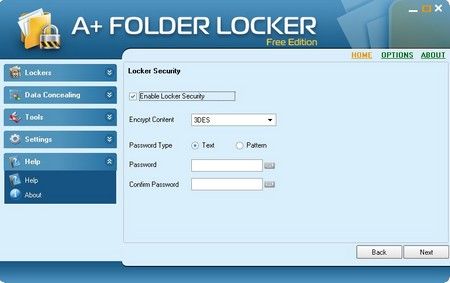
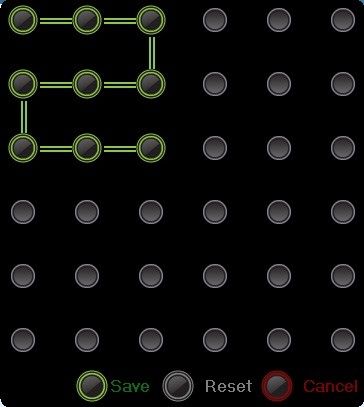
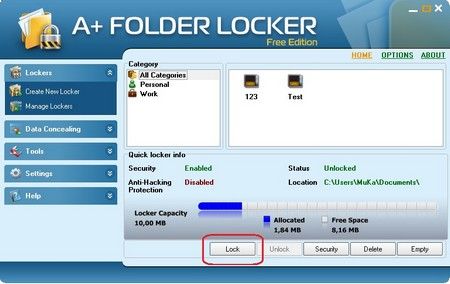
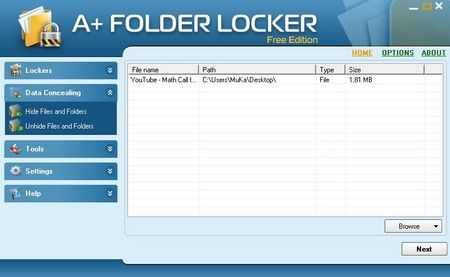
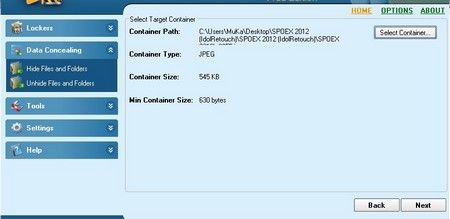
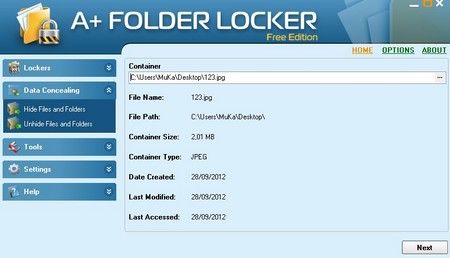
Nhận xét
Đăng nhận xét